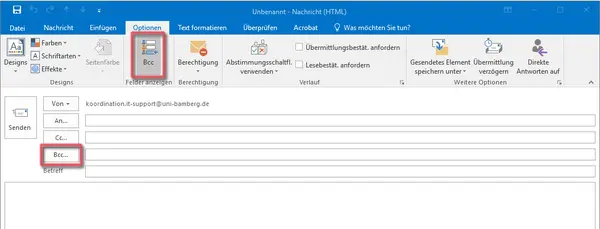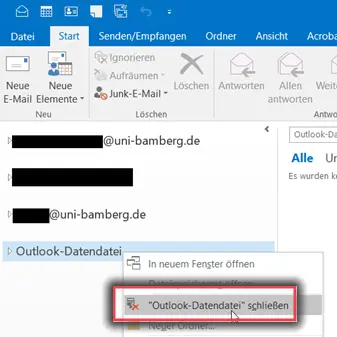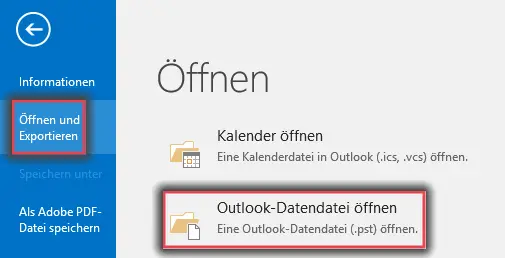Outlook
Was ist Outlook und wie richte ich mein E-Mail-Konto in Outlook ein?
Outlook ist ein E-Mail-Programm, das Bestandteil des Office-Pakets von Microsoft ist.
Der IT-Service empfiehlt die Nutzung von Microsoft Outlook, denn mit Outlook steht Ihnen der volle Funktionsumfang Ihres Microsoft-Exchange- oder Microsoft 365-Kontos zur Verfügung:
- Über das bloße Senden und Empfangen von E-Mails hinaus werden Ihre Kontakte, Termine und Aufgaben auf dem Exchange-Server gespeichert, so dass diese auch von einem anderen PC oder beliebigen Endgerät (Webschnittstelle, Smartphone, Tablet) erreichbar sind.
- Sie können zusammen mit anderen Personen auf ein gemeinsam genutztes E-Mail-Konto (aufgabenbezogenes E-Mail-Konto) zugreifen und/oder Ordner aus Ihrem Postfach für andere Benutzer freigeben.
- Mit Hilfe Ihres Kalenders und dem Besprechungsassistenten können Sie Termine mit anderen Nutzerinnen und Nutzern vereinbaren.
Outlook steht auf jedem Computer zur Verfügung, den der IT-Service der Uni Bamberg zentral eingerichtet hat und auf dem Microsoft Office installiert ist.
In der nachfolgenden Schritt-für-Schritt-Anleitung erfahren Sie, wie Sie Ihr universitäres E-Mail-Konto – persönliches, aufgabenbezogenes oder studentisches – in Outlook einrichten.
Studierende E-Mailsystem von Microsoft 365
- E-Mail-Postfach in Outlook unter Windows einrichten
- E-Mail-Postfach in Outlook unter macOS einrichten
Studierende alternatives E-Mail-System
- E-Mail-Postfach in Outlook unter Windows einrichten
- E-Mail-Postfach in Outlook unter macOS einrichten
Bedienste persönliches E-Mail-Postfach
- E-Mail-Postfach in Outlook unter Windows einrichten
- E-Mail-Postfach in Outlook unter macOS einrichten
Aufgabenbezogenes E-Mail-Postfach
- E-Mail-Postfach in Outlook unter Windows einrichten
- E-Mail-Postfach in Outlook unter macOS einrichten
Outlook steht auf jedem PC, den der IT-Service für Sie eingerichtet hat und auf dem Microsoft Office installiert ist, zur Verfügung. Auf den PCs der Mitarbeiterinnen und Mitarbeiter sowie in den PC-Pools ist Microsft 365 installiert.
Lösungen für häufig gestellten Anwendungsfragen zu Outlook
Bei Abwesenheit (Urlaub, Dienstreise, Krankheit etc.) eine automatische Antwort definieren, in der Sie auf Ihre Vertretung hinweisen oder mitteilen, wann Sie wieder erreichbar sein werden. Bei automatischen Antworten können Sie den Nachrichtentext frei formulieren und festlegen, wer (intern/extern) welche Mitteilungen in welchem Zeitraum erhalten soll.
- Automatische Antwort / Abewensenheitsnotiz über Outlook
- Automatische Antwort / Abewensenheitsnotiz über Mailex (OWA)
Sollten Sie darüber hinaus detailliertere Filterregeln für automatische Antworten und/oder weitere Aktionen einrichten wollen, verwenden Sie die Funktion Regeln und Benachrichtigungen verwalten , z.B. wenn sich Ihre E-Mail-Adresse geändert hat oder ändern wird.
Zum Versenden von Nachrichten an mehrere Empfängerinnen und Empfänger sollten Sie die Empfängeradressen in das BCC-Feld einfügen, damit die Adressen nicht für alle angeschriebenen Personen sichtbar sind (beachten Sie hierzu das Rundschreiben der Universitätsleitung vom 13.09.2013(1.1 MB)).
Bitte beachten Sie, dass Nachrichten, die über Bcc versendet werden, oftmals von den angeschriebenen E-Mail-Systemen als Spam eingestuft werden. Entscheiden Sie sich gegebenenfalls für einen alternativen Versandweg.
Das BCC-Feld wird jedoch in Outlook standardmäßig nicht angezeigt. Um das BCC-Feld einzublenden verfahren Sie wie folgt:
- Klicken Sie auf Neue E-Mail-Nachricht
- Klicken Sie im Menü auf Optionen
- Klicken Sie auf das Symbol Bcc
Daraufhin wird unterhalb des Adressfelds Cc das Bcc-Feld dauerhaft eingeblendet (auch für zukünftige neue Nachrichten).
Standardeinstellung in Outlook: aktivierter Web-Beacon-Schutz
In Outlook ist standardmäßig ein Web-Beacon-Schutz eingerichtet, der den automatischen Download von Webinhalten in HTML-Nachrichten verhindert. Dieser Mechanismus erhöht die Sicherheit und bietet Schutz vor Viren, Trojanern etc. Konkret bewirkt dieser Schutz, dass der Empfänger von E-Mails aufgefordert wird, zu bestätigen/zu erlauben, dass Bilder oder Dateien heruntergeladen werden.
Nach dem Öffnen einer E-Mail wird folgende Nachricht angezeigt:
"Klicken Sie mit der rechten Maustaste hier, um Bilder herunterzuladen. Aus Datenschutzgründen hat Outlook das automatische Herunterladen dieses Bilds aus dem Internet verhindert."
Was sind Web Beacons?
Bei einem Web Beacon handelt es sich um ein elektronisches, unsichtbares Bild (auch Einpixel-GIF genannt), mit dem auf Webseiten genaue Statistiken für das Online-Marketing erstellt werden. Meist werden dabei auch weitere Daten (IP-Adresse, Browser-ID, Zeit, Ort, Computername, Systemtyp, etc.) durch Cookies gesammelt.
Web Beacons kommen auch in E-Mails vor, um entsprechende Daten zu sammeln. Insbesondere Spammer benutzen Web Beacons, um E-Mail-Adressen auf ihre Echtheit zu überprüfen.
Angepasste Einstellungen in Outlook: Web Beacon-Schutz deaktivieren
Es gibt die Möglichkeit, E-Mail-Adressen als sichere Absender hinzuzufügen, so dass das Bestätigen des Herunterladens von Bildern nicht mehr erfolgen muss.
Unter Start | Junk-E-Mail | Junk-E-Mail-Optionen | Sichere Absender kann die E-Mail-Adresse, die Sie als vertrauenswürdig einstufen, eingetragen werden. Durch Hinzufügen und Ok wird diese Adresse gespeichert.
Beachten Sie bitte: Der Web-Beacon Schutz kann ausschließlich in Outlook ausgeschaltet werden.
Der IT-Service betreibt in Zusammenarbeit mit der Universität Würzburg ein Spam-Filter-System, das E-Mails ausfiltert, bei denen es sich offensichtlich um Spams handelt. Nachrichten, die nicht eindeutig als Spam eingestuft werden können, werden zugestellt.
Der Junk-E-Mail-Filter von Outlook ist folglich nicht erforderlich und sollte deaktiviert werden. Bei aktiviertem Junk-E-Mail-Filter kann es vorkommen, dass wichtige Nachrichten in den Junk-E-Mail-Ordner verschoben und in der Folge übersehen werden .
Klicken Sie unter E-Mail auf der Registerkarte Start in der Gruppe Löschen auf Junk-E-Mail, und klicken Sie dann auf Junk-E-Mail-Optionen. Wählen Sie dort Keine automatische Filterung... .
Obwohl mit dieser Einstellung der automatische Junk-E-Mail-Filter deaktiviert wird, werden weiterhin Nachrichten mithilfe der Domänennamen und E-Mail-Adressen von Outlook in Ihrer Liste blockierter Absender ausgewertet.
Detaillierte Informationen zum Junk-E-Mail-Filter von Outlook (Quelle: Microsoft)
Wenn Sie eine Liste mit E-Mail-Adressen einer Kontaktgruppe hinzufügen möchten, verfahren Sie wie folgt:
- Kopieren Sie die Liste der E-Mail-Adressen in die Zwischenablage
- Öffnen Sie die Kontaktgruppe
- Klicken Sie auf Mitglieder hinzufügen und auf Aus Outlook-Kontakten
- Fügen Sie den Inhalt der Zwischenablage in das Feld Mitglieder -> ein
- Klicken Sie auf OK
Wenn Sie in weitergeleiteten Nachrichten den ursprünglichen Absender anschreiben wollen und dafür den Mail-To-Link in der Kopfzeile anklicken,
-----Ursprüngliche Nachricht-----
Von: Absender [mailto:ursprünglicher-absender@maildom.de]
Gesendet: Donnerstag, 26. April 2012 04:32
An: Günther Fössel
Betreff: Testnachricht
dann erscheint im Adressfeld der neu zu verfassenden Nachricht die Adresse im Format [mailto:ursprünglicher-absender@maildom.de].
Das ist falsch und kann nicht funktionieren. Beim Versenden der Nachricht erhalten Sie einen Unzustellbarkeitsbericht in der Form. Löschen Sie "mailto:" aus dem Adressfeld.
Sie können in Outlook mit mehreren Profilen arbeiten. In jedem Profil können jeweils ein oder mehrere E-Mail-Konten eingerichtet werden.
Weitere Informationen: Informationen zum Outlook-E-Mail-Profile
Seit April 2020 fragt Outlook nach einem Passwort für baxxxx@uni-bamberg.de.
Nach Eingabe des Passwortes wird dieses nicht akzeptiert.
Hintergrund
Durch die notwendige Einrichtung eines Microsoft Dienstes versucht sich Outlook (ab Version 2016) bei der Office365 Cloud anzumelden.
Bei Computern die sich an der Domäne anmelden, wurde es über eine Gruppenrichtlinie deaktiviert. Bei anderer Computern, z.B. Notebooks ist es durch einen Registry Eintrag abzuschalten.
Zum einen kann man folgenden Text kopieren:
Windows Registry Editor Version 5.00
[HKEY_CURRENT_USER\Software\Microsoft\Office\16.0\Outlook\autodiscover]
"ExcludeExplicitO365Endpoint"=dword:00000001
in eine Datei vom Typ reg (z.B. outlook.reg) einfügen, auf dem Gerät speichern und ausführen.
Ebenfalls ist es auch möglich, den Wert über den Registrierungseditor manuell einzugeben:
- Windowstaste + R drücken
- regedit.exe eingeben und ausführen
- Links HKEY_CURRENT_USER\Software\Microsoft\Office\16.0\Outlook suchen, auswählen.
- Falls es dort den Pfad autodiscover nicht gibt, rechte Maustaste -> Neu -> Schlüssel und dann autodiscover eingeben
- Nun in den Pfad autodiscover wechseln
- Rechte Maustaste -> Neu -> DWORD-WERT (32-Bit)
- ExcludeExplicitO365Endpoint eingeben.
- Doppelklick und bei Wert 1 angeben.
Fragen und Antworten zu Outlook-Datendateien/-Archive
Wenn Sie Outlook-Informationen archivieren, werden die Elemente in einer PST-Datei gespeichert. In diesen Outlook-Datendateien (PST-Dateien) sind E-Mail-Nachrichten, Kalender, Kontakte, Aufgaben und Notizen gespeichert. Um mit den Elementen in einer PST-Datei arbeiten zu können, müssen Sie Outlook verwenden. Sie können also in Outlook auch zusätzliche PST-Dateien öffnen, um beispielsweise auf archivierte Daten zuzugreifen, die nicht in einem Ihrer aktuellen Postfächer gespeichert sind.
Vielleicht haben Sie von einer früheren Tätigkeit Ihre Outlook-Datendatei (PST-Datei) mitgebracht, dann brauchen Sie sie auf Ihrem Dienstcomputer in Outlook bloß noch zu öffnen.
Vielleicht wollen Sie aber auch einfach Projektdaten oder ältere E-Mails aus einem Outlook-Postfach archivieren. Dazu erstellen Sie eine neue Outlook-Datendatei in Outlook über Datei - Kontoeinstellungen - Datendateien oder wahlweise Start - Neue Elemente - Weitere Elemente - Outlook-Datendatei ..., vergeben einen sinnvollen Dateinamen und speichern die Datei. Sie ist nun im linken Bereich, unterhalb der Postfächer erreichbar, und Sie können zum Beispiel Verzeichnisse und/oder E-Mails aus anderen Postfächern dorthin verschieben.
Klicken Sie links im Navigationsbereich in Outlook mit der rechten Maustaste auf den Postfacheintrag der Outlook-Datendatei.
Wählen Sie den Menüpunkt Archiv schließen oder Outlook-Datendatei schließen
Starten Sie Outlook neu, um die Verbindung mit der Archivdatei zu lösen.
Klicken Sie im Menü von Outlook auf Datei, wählen Sie Öffnen und Exportieren und Outlook- Datendatei (.pst) öffnen.
Wählen Sie im Explorer-Fenster die Datei aus und klicken Sie auf OK. In den meisten Fällen finden Sie die Outlook-Datendatei unter Dokumente\Outlook-Dateien.
Achtung: Vergessen Sie bitte nicht, die Archivdatei wieder zu schließen, wenn Sie diese nicht mehr benötigen.