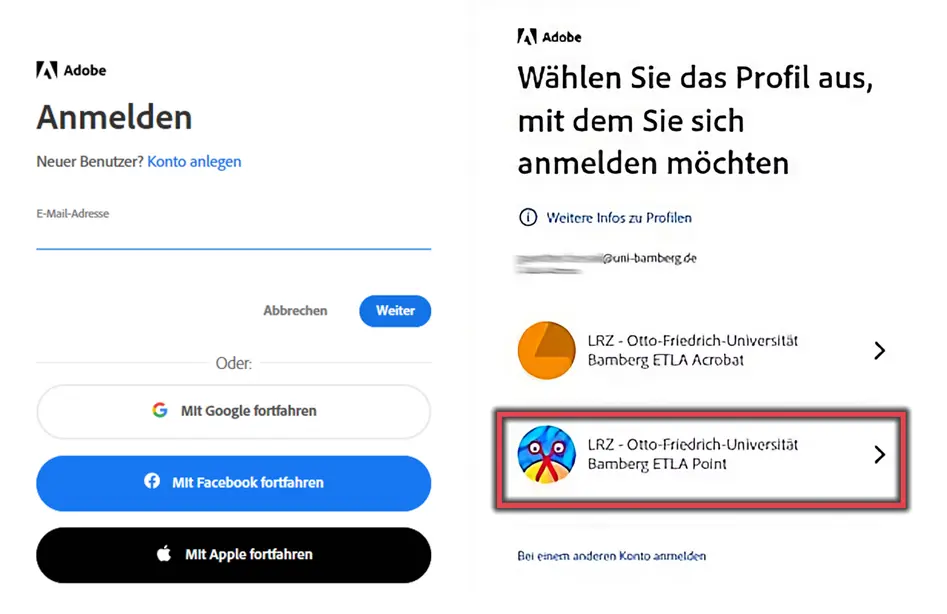Adobe Acrobat
Reader und Pro in Adobe Acrobat (64bit), all-in-one für Reader und Pro
Ab Oktober 2023 wird auf neu installierten Computern sowie im Softwarecenter das Programm Adobe Acrobat in der 64-bit Version bereitgestellt.
Damit können Sie sämtliche aktuell verfügbaren Funktionen nutzen.
Das bedeutet:
- Mit dem Start von Adobe Acrobat nach der Installation stehen Ihnen zunächst nur die Funktionen des Acrobat Readers zur Verfügung. Wenn diese für Ihre Arbeit ausreichen, brauchen Sie nichts weiter unternehmen.
- Die Funktionen von Acrobat Pro werden angezeigt, sind jedoch nicht nutzbar. Beim Aufruf einer solchen Funktion wird ein entsprechender Hinweis angezeigt.
Wenn Sie die Funktionen von "Acrobat Pro" nutzen wollen, müssen Sie sich bei Adobe anmelden (Details hierzu finden Sie weiter unten).
Adobe Acrobat (64 bit) installieren
Auf zentral bereitgestellten Computern unter Windows
- Auf vom ITS neu installierten Windows-Computern ist Adobe Acrobat (64bit) vorinstalliert.
- Für ein Upgrade einer älteren Version von Adobe Acrobat Reader oder Adobe Acrobat Pro auf die 64bit-Version, installieren Sie Adobe Acrobat (64 bit) aus dem Softwarecenter (Siehe Softwareverteilung)
Auf anderen Computern (eigener Windowscomputer oder Mac)
- Schließen Sie zunächst alle geöffneten PDF-Dateien.
- Öffnen Sie die Seite https://helpx.adobe.com/de/acrobat/kb/acrobat-dc-downloads.html und laden Sie das für Ihr Betriebssystem passende "Installationsprogramm für Acrobat Pro" herunter. Verwenden Sie für Windowscomputer ausschließlich "Windows (64 bit)"
- Starten Sie mit einen Doppelklick auf die Installationsdatei den Installationsvorgang.
- Folgen Sie den Anweisungen am Bildschirm.
Anmeldung für die Nutzung der Acrobat Pro Funktionen
- Wenn Sie sich zum ersten Mal bei Adobe anmelden, müssen Sie zunächst Ihre Adobe ID generieren.
Rufen Sie hierzu das IAM-Portal unter https://iam.uni-bamberg.de auf. Sie sind in der Regel automatisch eingeloggt. Wenn nicht, melden Sie sich am IAM-Portal mit Ihrer BA-Nummer und dem zugehörigen Kennwort an. Sie finden dort einen Selfservice mit der Bezeichnung Generierung / Löschung einer Adobe-ID. Rufen Sie diesen auf und folgen Sie den Anweisungen. Beachten Sie bitte, dass Acrobat Pro DC ausschließlich hauptberuflich Bediensteten der Universität Bamberg zur Verfügung steht.
- Beim erstmaligen Start von Adobe Acrobat erscheint das Anmeldefenster (siehe Abbildung 1) für den Bezug der Adobe Softwarelizenz automatisch. Andernfalls öffnen Sie das Anmeldefenster manuell über den Menüpunkt Hilfe.
Melden Sie sich dort UNBEDINGT mit Ihrer E-Mail-Adresse der Universität und geben Sie auf der nachfolgenden Seite das, zu Ihrer BA-Nummer gehörende Kennwort an.
Bitte verwenden Sie keinesfalls den Link Konto anlegen oder die Schaltflächen Mit Google/Facebook/Apple fortfahren. Diese leiten zu Registrierungs- und Anmeldeverfahren weiter, die im Universitätsumfeld unbrauchbar sind.
Wenn Sie per Dialogfenster gefragt werden, mit welchem Profil Sie sich anmelden möchten. (siehe Abbildung), dann wählen Sie bitte unbedingt das untere von den beiden Profilen (das Icon kann variieren)!